O que ainda não lhe contaram sobre as novidades do OneNote 2016 para o Windows 10.
Bem, se você já usou ou usa o OneNote, você sabe que ele é um bloco de anotações digital excelente para capturar, armazenar e compartilhar todos os tipos de informações. Certo ?
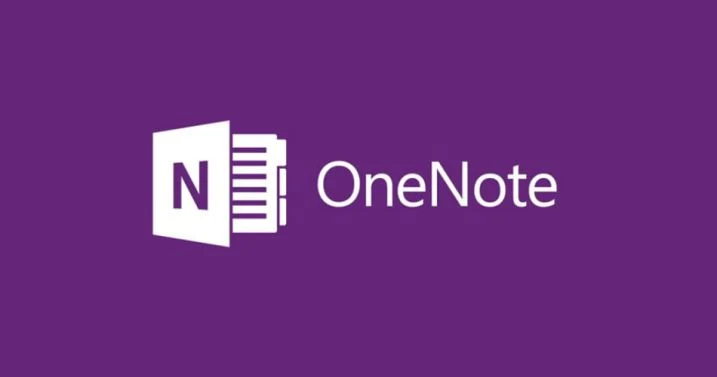
Dependendo do fato de você fazer uma atualização do 2010 ou do 2013, esta versão do OneNote parecerá familiar ou totalmente nova pra você. Aqui está uma lista das novidades do aplicativo.
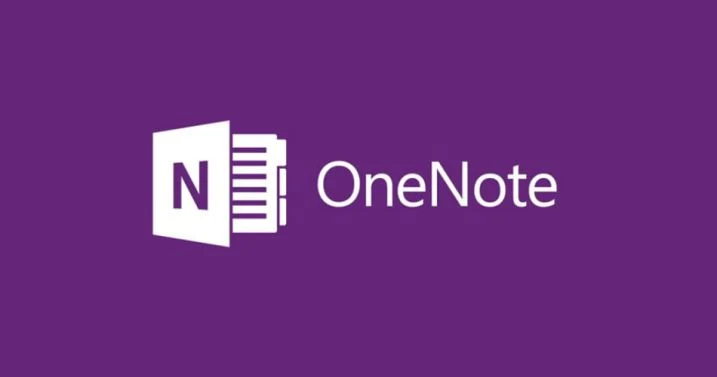
Dependendo do fato de você fazer uma atualização do 2010 ou do 2013, esta versão do OneNote parecerá familiar ou totalmente nova pra você. Aqui está uma lista das novidades do aplicativo.
Atualização do 2013:
Se você estiver atualizando para o OneNote 2016 vindo do OneNote 2013, você ainda terá todos os recursos com os quais está acostumado, e observará alguns novos também. A primeira coisa que você verá ao abrir o OneNote 2016 será a aparência familiar da versão 2013 com uma borda mais colorida.
Você poderá aproveitar a integração do OneNote com outros aplicativos e serviços também.
Você poderá aproveitar a integração do OneNote com outros aplicativos e serviços também.
OBSERVAÇÃO:
Se você estiver trabalhando em um computador com Windows 10 e observe duas versões do OneNote, você pode ler sobre a diferença entre o OneNote e o OneNote 2016.
Se você estiver trabalhando em um computador com Windows 10 e observe duas versões do OneNote, você pode ler sobre a diferença entre o OneNote e o OneNote 2016.
Inserir vídeos em uma página:
Agora você pode inserir vídeos do Office Mix, do Vimeo e do YouTube em uma página no OneNote. Para saber mais sobre como fazer isso, consulte Inserir vídeos online no OneNote.
Faça anotações diretamente na web:
Com o Microsoft Edge, o novo navegador web do Windows 10, você pode escrever diretamente na web. Depois de fazer as anotações ou realces em uma página da Web, você pode compartilhar sua anotação direto no OneNote. Saiba mais no site de instruções do Windows.
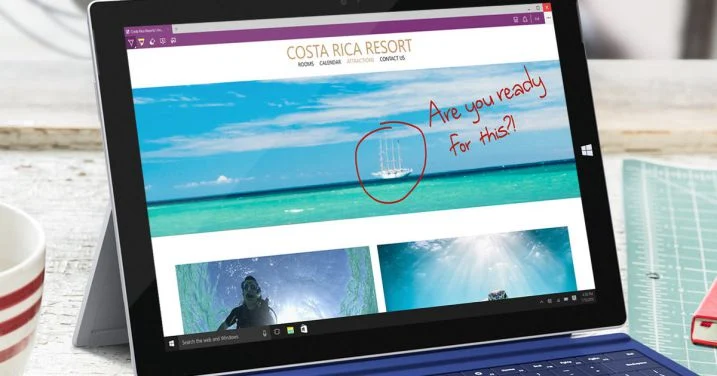
Com o eu@onenote.com, você pode enviar o conteúdo da caixa de entrada diretamente para o OneNote.
Enviar emails para o OneNote é uma ótima maneira de armazenar conteúdo importante para encontrá-lo rapidamente mais tarde.
Se você estiver em trânsito e desejar enviar a você mesmo um lembrete, escreva um email rápido. Ou se você estiver usando um aplicativo com o botão "Enviar isso por email", você poderá compartilhá-lo consigo mesmo por email.
Enviar emails para o OneNote é uma ótima maneira de armazenar conteúdo importante para encontrá-lo rapidamente mais tarde.
Se você estiver em trânsito e desejar enviar a você mesmo um lembrete, escreva um email rápido. Ou se você estiver usando um aplicativo com o botão "Enviar isso por email", você poderá compartilhá-lo consigo mesmo por email.
Faça recortes da Web com o Clipper:
O OneNote Clipper é outra maneira de fazer recortes da Web diretamente no OneNote. Quando você abre o Clipper, pode escolher entre recortar uma página inteira ou apenas parte dela.
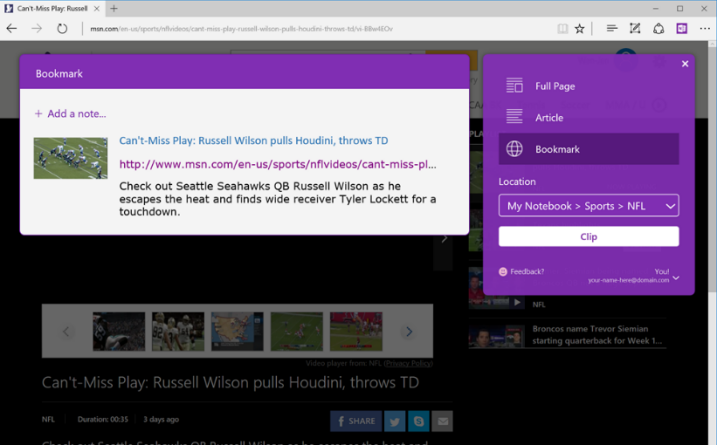 Você pode até escolher em qual bloco de anotações e seção deseja recortar para saber exatamente onde encontrá-lo mais tarde. O Clipper é um aplicativo gratuito, que você pode obter a partir da página onenote.com/clipper.
Você pode até escolher em qual bloco de anotações e seção deseja recortar para saber exatamente onde encontrá-lo mais tarde. O Clipper é um aplicativo gratuito, que você pode obter a partir da página onenote.com/clipper.
O Clipper fica na barra Favoritos do seu navegador para que esteja ao seu alcance quando você precisar.
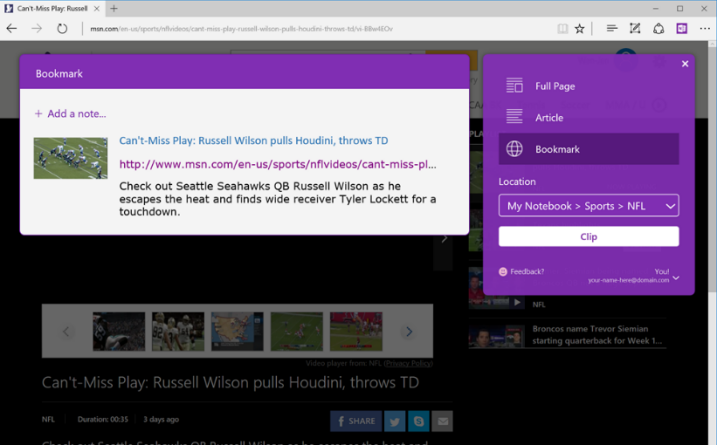
O Clipper fica na barra Favoritos do seu navegador para que esteja ao seu alcance quando você precisar.
Capturar imagens em seu telefone com o Office Lens:
O Office Lens é um aplicativo de telefone. É uma ótima maneira para capturar anotações e informações de quadros de comunicações, menus, sinais ou tudo o que contenha muito texto.
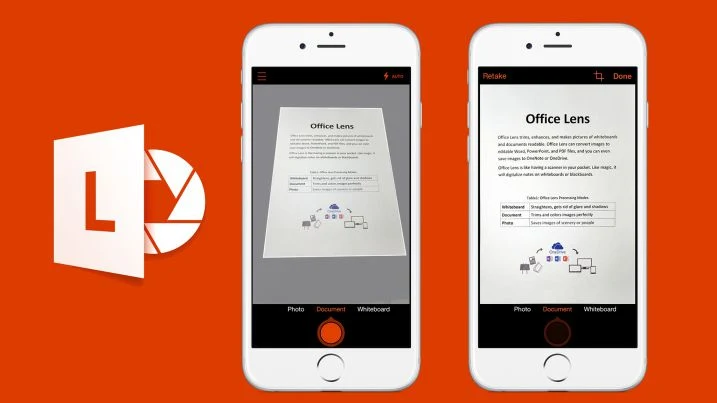 Você não precisa fazer anotações, lidar com imagens desfocadas ou se preocupar com a perda de suas anotações. É ótimo para registrar esboços, desenhos e equações, além de imagens sem texto.
Você não precisa fazer anotações, lidar com imagens desfocadas ou se preocupar com a perda de suas anotações. É ótimo para registrar esboços, desenhos e equações, além de imagens sem texto.
O Office Lens elimina sombras e ângulos estranhos para que as imagens fiquem mais legíveis. Você pode baixar o Office Lens gratuitamente na Loja do Windows Phone.
Você não tem um Windows Phone? Sem problemas! O Office Lens está disponível para iPhone e Android também.
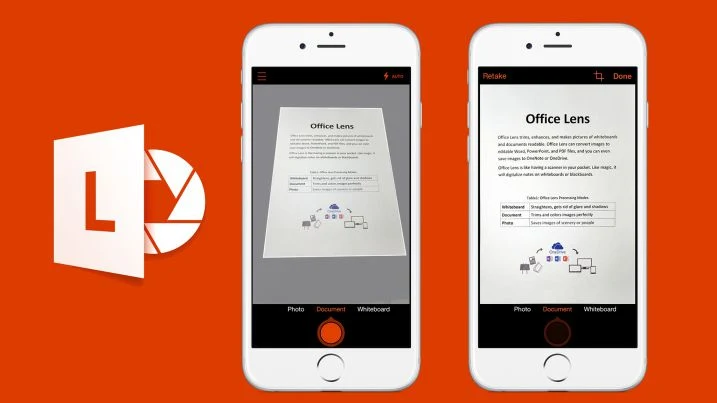
O Office Lens elimina sombras e ângulos estranhos para que as imagens fiquem mais legíveis. Você pode baixar o Office Lens gratuitamente na Loja do Windows Phone.
Você não tem um Windows Phone? Sem problemas! O Office Lens está disponível para iPhone e Android também.
Atualização do 2010:
Se você estiver atualizando para o OneNote 2016 do OneNOte 2010, você pode aproveitar todos os recursos listados acima, além de encontrar um monte de outros novos recursos que foram introduzidos na versão de 2013.
O OneNote possui uma aparência limpa e simples para você poder focar em suas anotações e não na interface do usuário. Além de elementos visuais, você terá muitos recursos úteis à disposição também.
O OneNote possui uma aparência limpa e simples para você poder focar em suas anotações e não na interface do usuário. Além de elementos visuais, você terá muitos recursos úteis à disposição também.
OBSERVAÇÃO:
Se você estiver trabalhando em um computador com Windows 10 e observar duas versões do OneNote, leia isso: a diferença entre o OneNote e o OneNote 2016
Se você estiver trabalhando em um computador com Windows 10 e observar duas versões do OneNote, leia isso: a diferença entre o OneNote e o OneNote 2016
Salvar e compartilhar arquivos na nuvem:
A nuvem é seu armazenamento de arquivos no OneDrive. No OneNote, é fácil criar um bloco de anotações no OneDrive ou no site da sua organização.
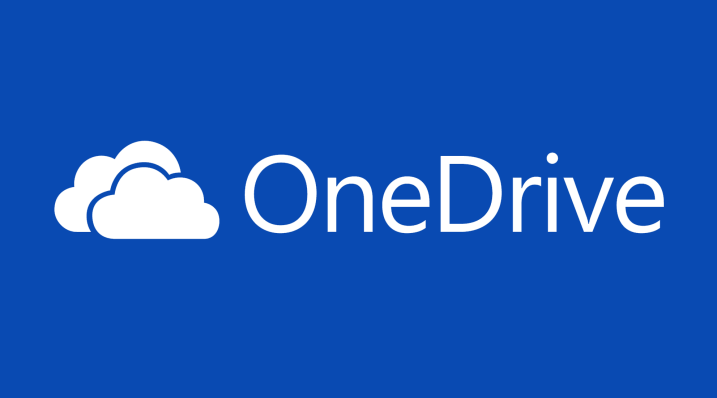 A partir daí, você pode visualizar facilmente, editar, sincronizar e compartilhar suas anotações e até mesmo trabalhar junto com os membros da família ou colegas de trabalho nas mesmas anotações ao mesmo tempo.
A partir daí, você pode visualizar facilmente, editar, sincronizar e compartilhar suas anotações e até mesmo trabalhar junto com os membros da família ou colegas de trabalho nas mesmas anotações ao mesmo tempo.
Seu bloco de anotações em seu disco rígido ? Você pode movê-lo para a nuvem a qualquer momento.
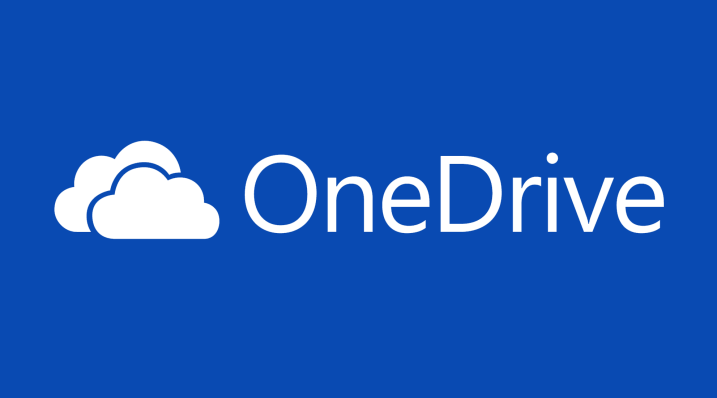
Seu bloco de anotações em seu disco rígido ? Você pode movê-lo para a nuvem a qualquer momento.
Sincronizar anotações entre computadores e dispositivos:
Quando você armazena seus blocos de anotações na nuvem, é possível acessar suas anotações em todos os seus dispositivos, inclusive em seu computador ou tablet do Windows, Mac, smartphone, iPad ou dispositivo Android.
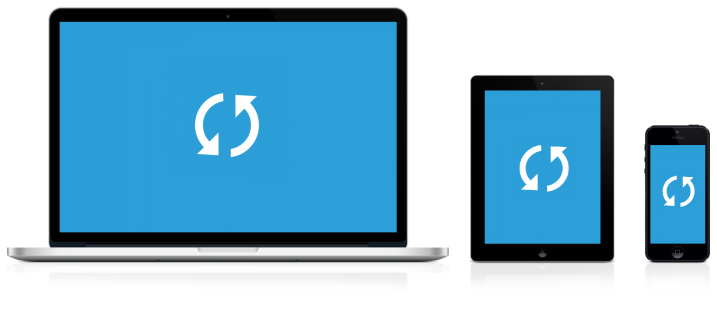 Você também pode usar o Office Online gratuito em praticamente qualquer navegador.
Você também pode usar o Office Online gratuito em praticamente qualquer navegador.
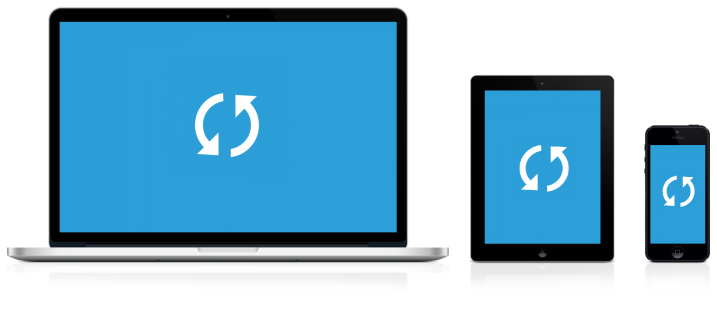
Desenhar, esboçar ou escrever anotações:
Desenhe, apague e edite suavemente usando o seu dedo, caneta ou mouse sobre qualquer dispositivo compatível com toque, como um Tablet PC ou laptop com tela sensível ao toque.
Se for preciso compartilhar suas anotações manuscritas e se preocupar com a legibilidade, o OneNote pode automaticamente converter seu manuscrito em texto.
Se for preciso compartilhar suas anotações manuscritas e se preocupar com a legibilidade, o OneNote pode automaticamente converter seu manuscrito em texto.
Inserir planilhas do Excel e diagramas do Visio:
Você pode anexar qualquer arquivo do computador a qualquer parte de suas anotações, para que tenha uma cópia do arquivo em seu bloco de anotações. Você também pode criar ou importar planilhas do Excel e diagramas do Visio diretamente no OneNote e editar as informações em suas anotações.
Criar tabelas melhores:
Crie tabelas mais sofisticadas do que nunca nas suas anotações. O OneNote agora dá suporte a novas opções de formatação para sombreamento de célula, linhas de cabeçalho e classificação de dados em células de tabela para que você possa organizar e exibir as informações da maneira desejada.
Veja quem está colaborando com a anotação:
Identifique e autentique outros autores mais facilmente com os perfis de identidade integrada no OneNote. Pesquise alterações e revisões do bloco de anotações por nomes de autor e exiba todas as edições recentes quando retornar a um bloco de anotações compartilhado.
Compartilhar anotações em reuniões:
Ingresse em reuniões online e compartilhe suas anotações por meio de qualquer dispositivo compatível, mesmo se o Office não estiver instalado.
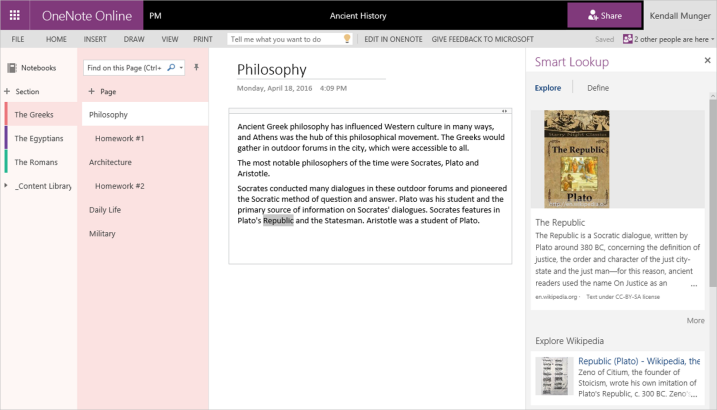
O OneNote salva automaticamente e sincroniza tudo enquanto você trabalha, assim você pode se concentrar em seus pensamentos e idéias em vez de seus arquivos.
Use a pesquisa instantânea para localizar qualquer coisa que você já criou ou salvou no OneNote. E se você precisar compartilhar um instantâneo de suas anotações com alguém que não tenha o OneNote, você pode exportar anotações em uma variedade de formatos de arquivo.
Conclusão:
Eu usei o Evernote durante muito tempo, mas depois de alguns anos migrei tudo para o OneNote pois é o meu aplicativo favorito para anotações sincronizadas. Além de fácil de usar é um aplicativo grátis para PC, Tablet ou Smartphone. Recomendo !
Use a pesquisa instantânea para localizar qualquer coisa que você já criou ou salvou no OneNote. E se você precisar compartilhar um instantâneo de suas anotações com alguém que não tenha o OneNote, você pode exportar anotações em uma variedade de formatos de arquivo.
Conclusão:
Eu usei o Evernote durante muito tempo, mas depois de alguns anos migrei tudo para o OneNote pois é o meu aplicativo favorito para anotações sincronizadas. Além de fácil de usar é um aplicativo grátis para PC, Tablet ou Smartphone. Recomendo !
Gostou deste artigo ? Comente, curta e compartilhe !
Tweetar 

Nenhum comentário :
Postar um comentário
Por favor, evite palavras de baixo calão, ou qualquer tipo de ofensas. Seja construtivo ao comentar !