Como configurar a luz noturna, a resolução de video, e o dimensionamento de texto e ícones no windows 10?
Entre outros recursos úteis do Windows 10, a Microsoft introduziu uma forma de corrigir aplicativos que não são exibidos corretamente em alta resolução.
Neste artigo darei 6 exemplos de configurações de exibição para você mesmo resolver este problema quando algum aplicativo não for exibido corretamente em seu monitor.
Você não precisará instalar nenhum software, você usará ferramentas internas do Windows 10 para Configurar a Exibição do aplicativo.
Como configurar a luz noturna, a resolução de video, e o dimensionamento de texto e ícones no windows 10 ?
1. Ajuste a escala e layout de texto, aplicativos e de outros ítens:
Se você tem problemas para ler textos, visualizar ícones, ou navegar por aplicativos porque o seu monitor de alta resolução torna tudo muito pequeno; você precisará verificar as configurações de escala e layout do Windows 10.
Abra o painel de configurações (tecla Windows + i), e clique em Sistema, no painel você irá visualizar a opção para Ajustar escala e layout, ajuste da melhor forma pra você - figura abaixo.

2. Verifique a resolução nativa do seu monitor junto ao fabricante:
Uma coisa que eu reparo algumas vezes em clientes, é que o monitor não está configurado para sua resolução nativa ou resolução máxima.
Eu recomendo que você verifique se o Windows está configurado para usar a resolução nativa do monitor.
Esta resolução nativa exemplificada na figura acima é a resolução recomendada para seu monitor. Porém você precisa usar os drivers corretos de sua placa de vídeo para habilitar certas resoluções.
Obs: Na figura acima a Resolução recomendada é 1920x1080 Mega pixels
Se você selecionar ou o Windows não estiver ajustado para utilizar a resolução recomendada (do fabricante do monitor), uma resolução mais baixa será usada automaticamente como padrão, ou a exibição de imagens, cores e videos não serão aceitáveis.
No caso citado acima, o resultado deste ajuste automático, algumas vezes pode gerar uma imagem de tela um tanto quanto desfocada ou distorcida.
Entenda que o monitor quando trabalhando em sua resolução nativa, alinha cada pixel em seu local respectivo para exibir uma imagem nítida.
Quando esses pixels não se alinham, as imagens ficam distorcidas. Procure ajustar o tamanho do texto e dos ícones de acordo com a escala oferecida pelo Windows, mas lembre-se de utilizar os drivers corretos de sua placa de vídeo.
3. Corrija aplicativos distorcidos ou que não são exibidos corretamente:
O Windows 10 tem uma opção de dimensionamento que pode aumentar o tamanho de fontes e ícones em monitores de alta resolução para que você possa ler o texto confortavelmente mantendo seu monitor na resolução nativa, onde a imagem fica mais nítida.
Algumas vezes no entanto, esse dimensionamento pode levar a distorções. O Windows 10 possui uma configuração específica de correção para uma escala desfocada.
Tecle Windows + i , clique em Sistema, Clique em Vídeo caso não esteja clicado, depois clique em Configurações de escala avançadas e ative a opção - Permitir que o Windows corrija os aplicativos para que não fiquem desfocados - figura abaixo.

4. Utilize a configuração de Luz Noturna durante a noite:
Não sei se acontece com vocês, mas ficar direto (como eu) olhando uma tela de computador a noite altera meu relógio humano interno.
Até seu telefone tem a opção de luz baixa ou cores suaves a noite. Pois é, o Windows 10 também tem esta opção nativamente, não é preciso instalar nada.
Para ativar, tecle Windows + i , clique em Sistema, Video, e ative a opção de Luz Noturna - figura abaixo.

Depois clique em Configurações de luz noturna - imagem acima, para escolher o quanto você deseja que a temperatura de cor do monitor seja acentuada ou minimizada.
O Modo Noturno além de diminuir a incidência de luz azul no monitor, serve para aumentar o brilho de tela ou diminuir o brilho de tela ajustando a temperatura da cor a noite.
No painel de Configurações de Luz Noturna você pode usar ajustes pré definidos, ou você também pode definir o horário manualmente - figura abaixo.
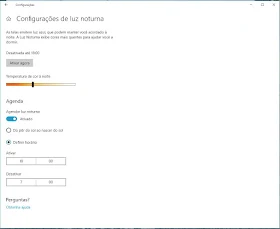
Obs: Sabia que há um botão de Luz Noturna no Central de Ações que fica lá perto do relógio, no canto inferior esquerdo ? Basta clicar ? - Imagem abaixo.

5. Tente calibrar as cores do vídeo manualmente:
O Windows 10 possui uma ferramenta interna de Calibragem de Cores que está oculta. Se você quiser utilizar a opção de Calibrar Cores do Vídeo do Windows 10, basta Teclar Windows + i , e depois digitar: Calibrar Cores do Vídeo - Figura abaixo.

A ferramenta depois de aberta lhe fará algumas perguntará sobre o que você vê em sua tela para testar e ajustar as configurações de cores melhores pra você.
Uma coisa que achei bem legal, é que como eu uso dois monitores, a ferramenta me pede para movê-la para o monitor que eu desejo ajustar - figura abaixo.

6. Não esqueça de utilizar o Ajuste seu texto:
Depois que você tiver concluído a tarefa de Calibração de Cores do seu monitor, haverá ao final uma opção para iniciar o Otimizar de Texto Clear Type.
Eu comparo esta ferramenta oculta do Windows 10 como se você fosse ao oftalmologista para fazer aqueles testes para ver se você precisará de óculos ou para trocar os que você já utiliza.
A ferramenta exibe alguns exemplos de texto, você escolhe o que parece melhor aos seus olhos para que o texto em sua tela fique tão nítido e fácil de ler quanto possível.
Conclusão:
O Windows tem muitas ferramentas embutidas, desta forma, muitas vezes nem precisamos instalar nenhum programa de terceiros para efetuar certas tarefas. Dá um like aí embaixo por favor !
Ajude o blog com um PIX de R$1,00 ou R$2,00 para contato@gestortecnico.net

Nenhum comentário :
Postar um comentário
Por favor, evite palavras de baixo calão, ou qualquer tipo de ofensas. Seja construtivo ao comentar !