Como compartilhar impressoras e arquivos, mesmo depois que o Grupo Doméstico foi removido do Windows 10 v1803?

No entanto, mesmo que ele tenha sido removido, você ainda poderá compartilhar impressoras e arquivos usando recursos integrados existentes no Windows 10 sem instalar nenhum programa.
Eu me lembro que o Grupo Doméstico do Windows 10 foi uma função introduzida no Windows 7, para ajudar usuários a compartilhar arquivos, pastas, e impressoras, em redes pequenas ou básicas.
Este recurso vinha sendo usado por usuários com pouco conhecimento em redes e sistema de arquivos até que o recurso foi totalmente removido do Windows 10 v1803.
Entenda que mesmo que o recurso (Windows 10 Grupo Doméstico) tenha sido removido completamente do Win10, você ainda poderá compartilhar impressoras e arquivos usando recursos existentes e integrados ao Windows 10, isso sem precisar instalar nenhum programa !
O que mudou no Windows 10 em relação ao Grupo Doméstico ?
Após a atualização do seu computador para o Windows 10 versão 1803 o Grupo Doméstico:
✔ - não é mais exibido no Painel de Controle, ou seja: você não poderá criar, ingressar ou sair de um grupo doméstico.
✔ - não aparece na tela Solução de problemas quando você acessar Configurações / Atualização e Segurança / Solução de problemas - figura abaixo.
✔ - deixará de existir, e você não conseguirá mais compartilhar novos arquivos e impressoras usando este recurso.

O que não mudou no Windows 10 com a remoção do Grupo Doméstico ?
Qualquer pasta, arquivo ou impressora que você compartilhou anteriormente usando o Grupo Doméstico continuará a ser compartilhado. Isso significa que:
✔ - pastas de rede compartilhadas continuarão disponíveis. Você pode abri-las no Explorador de Arquivos digitando o nome do computador e o nome da pasta compartilhada neste formato: \\Nome_do_Computador\Pasta-Compartilhada.
✔ - se uma conta de usuário foi configurada em um computador para compartilhamento, você poderá continuar a usá-la para tal função.
✔ - você ainda poderá localizar qualquer impressora compartilhada por meio da caixa de diálogo Imprimir da impressora respectiva.
Um problema chato gerado pelo Grupo Doméstico - Bug:
Os usuários que dependiam do tal Grupo Doméstico nunca podiam criar ou participar de Grupos Domésticos existentes, nem sair dos grupos aos quais eram membros, isto era um problema real.
Com a finalização deste recurso, você pode ingressar e sair de qualquer grupo de rede existente.
Como compartilhar uma impressora através da rede ?
Através do PC que está conectado a impressora
➀ - Clique no botão Iniciar, em seguida clique em configurações para abrir o painel de Configurações do Windows.
② - Clique em Dispositivos, depois clique em Impressoras e Scanners - figura abaixo.

④ - Se sua impressora estiver listada, clique na sua impressora e selecione Gerenciar - figura abaixo.
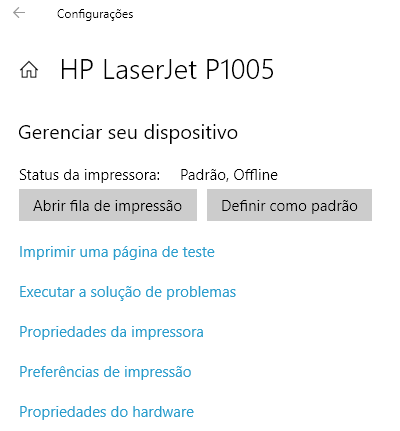
⑤ - Clique em Propriedades da impressora - imagem acima.
⑥ - Clique na guia Compartilhamento, dê um nome ao compartilhamento conforme figura abaixo.
⑦ - Clique em Compartilhar esta impressora e adicione ou modifique o nome do compartilhamento da impressora que será usada durante a conexão a um segundo PC - figura abaixo.
⑦ - Clique em Compartilhar esta impressora e adicione ou modifique o nome do compartilhamento da impressora que será usada durante a conexão a um segundo PC - figura abaixo.
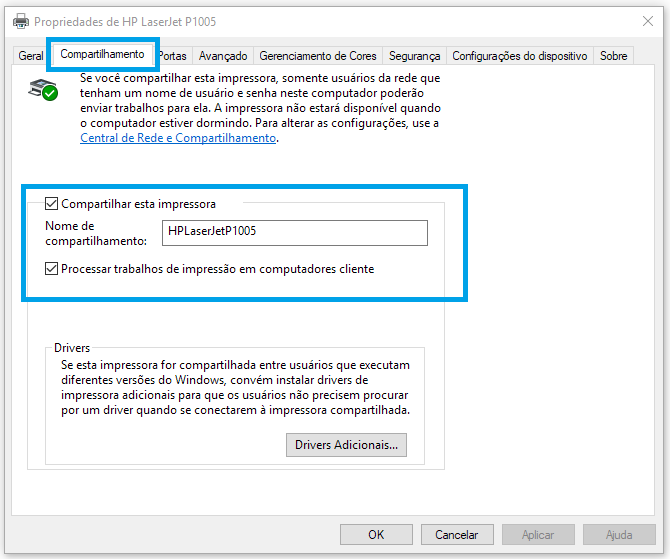
☢ Observação:
Procure manter a configuração exatamente conforme a figura acima, exceto trocando o nome da impressora pelo nome da sua impressora.
Como instalar ou conectar a impressora compartilhada em um computador da rede ?
① - Clique no menu Iniciar, depois clique em Configurações / Dispositivos / Impressoras e Scanners.
② - Em Adicionar impressoras e scanners, selecione Adicionar uma impressora ou scanner ou clique em atualizar - figura abaixo.

③ - Se sua impressora não aparecer (normal), clique em: A impressora que eu quero não está na lista - figura acima.
④ - Na caixa de diálogo Adicionar impressora, escolha: Selecionar uma impressora compartilhada pelo nome, depois digite o comando abaixo:
\\nome_do_computador\nome_da_impressora_compartilhada
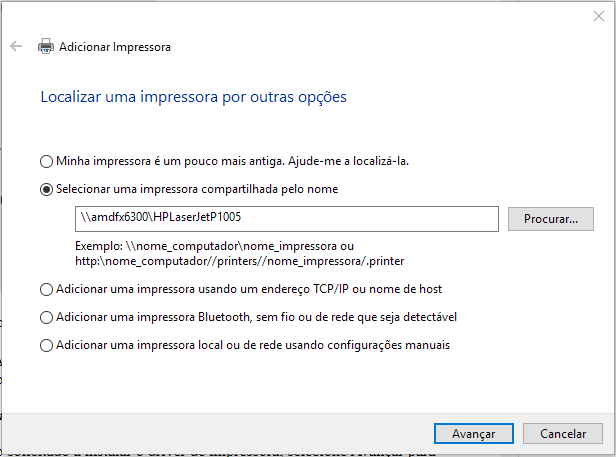
⑤ - Clique no botão Avançar - figura acima
⑥ - Siga as instruções na tela.
⌨ Acho que se você chegou até aqui, vale a pena dar uma olhada no meu artigo: Como funcionam as permissões de rede, antes de você continuar sua leitura.
Como compartilhar pastas e arquivos através da rede pelo Explorador de Arquivos ?
① - Para compartilhar arquivos com as pessoas em seu grupo de trabalho ou domínio, abra o Explorador de Arquivos - figura abaixo.
② - Depois selecione a pasta que você deseja compartilhar ⑴.
③ - Clique na guia Compartilhar do Explorador de arquivos ⑵.
④ - Clique em Compartilhamento avançado ⑶.

⑤ - Na caixa propriedades da pasta que deseja compartilhar, clique no botão Compartilhamento avançado - figura abaixo ⑴.
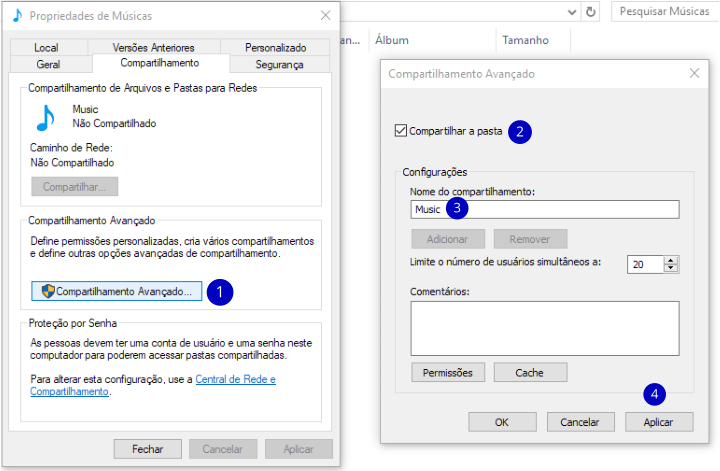
⑥ - Clique em compartilhar pasta ⑵.
⑦ - Dê um nome ao compartilhamento, ou aceite o nome pré-definido pelo sistema ⑶.
⑧ - Clique em aplicar ⑷.
✔Conclusão:
Como visto, você ainda poderá compartilhar impressoras e arquivos usando recursos integrados existentes no Windows 10 sem instalar nenhum programa. Se você precisar compartilhar arquivos e impressoras em uma rede mais complexa, ou se está tendo muitos problemas, não hesite em contratar meus serviços.
Ajude o blog com um PIX de R$1,00 ou R$2,00 para contato@gestortecnico.net
👌 O Gestor Técnico fornece acesso gratuito a todos os seus artigos, acreditamos que nós fornecemos valor ao leitor criando conteúdo especializado para profissionais.

Não funciona...
ResponderExcluir